Getting your mouse to click just the way you want can make a big difference in how you interact with your computer, whether you're working, gaming, or just surfing the web. It's a simple tweak that can save your wrist from strain, speed up your tasks, and make your whole computer experience feel smoother. In this guide, we’ll talk about how to change your mouse settings on different operating systems, give you the lowdown on making your mouse easier to use, and even touch on some cool software tricks for those who want the ultimate customized setup.
What Customization Options Does Your Computer Mouse Offer?
Your computer mouse might seem simple, but it hosts a variety of functions that go beyond just pointing and clicking.
The Anatomy of a Mouse Click
A standard mouse typically comes with a left click, right click, a scroll wheel that can also be clicked (middle-click), and sometimes additional buttons on the side for extra functions. Each button can be programmed to perform different tasks, enhancing your efficiency and comfort while using your computer.For a deeper understanding of the internal components that make these functions possible, you can explore our article What's Inside Your Computer Mouse.
Mouse Models and Configuration Variations
Not all mice are created equal. You might have a traditional mouse with two buttons and a scroll wheel, a gaming mouse with additional programmable buttons, or an ergonomic mouse designed to reduce strain during use. Depending on the type, the customization options and methods may vary slightly, especially between regular and gaming mice which often come with their own software.For gaming mice, weight is another crucial factor that can significantly impact performance, and you can learn more about this in our article on What Is the Best Weight for a Gaming Mouse. This variety in mouse types allows users to choose a device that best suits their specific needs and preferences.
Introduction to Mouse Software and OS Settings
Most modern mice come with their own software to help you customize their settings. However, if your mouse doesn't have this, or you prefer not to use it, you can still make changes through your operating system's settings. Windows and macOS both offer built-in options to adjust mouse properties such as button configuration, speed, sensitivity, and more.

How to Adjust Mouse Click Settings on Windows
Fine-Tuning Your Clicks in the Control Panel
If you're using a Windows PC, customizing your mouse is straightforward with the built-in Control Panel. Here's how to navigate it:
- Open the Control Panel by searching for it in the Start menu.
- Click on 'Hardware and Sound,' and then select 'Mouse' under 'Devices and Printers.' This will open a window dedicated to mouse settings.
- In the 'Buttons' tab, you can swap the functions of the left and right mouse buttons—handy if you're left-handed or have a specific preference.
Personalizing Click Functions and Speed
In the same Mouse Properties window, there are options to change the double-click speed, which adjusts how quickly you need to click twice for the system to register a double-click. Slower speeds can be helpful if you find yourself accidentally opening files or apps.
1. To adjust this, stay in the 'Buttons' tab and look for the 'Double-click speed' section, complete with a folder icon for you to test your new setting.
2. Below that, there’s an option to turn on 'ClickLock,' which allows you to highlight or drag without holding down the mouse button continuously—a welcome relief for those long drag-and-drop tasks.
Enhancing Pointer Precision for Better Control
For those who need extra precision—for design work or gaming, for instance—the 'Pointer Options' tab is your next stop:
1. Here, you can modify the pointer speed to match your personal preference.
2. You’ll also find an option for 'Enhance pointer precision,' which is essentially mouse acceleration. It increases the pointer movement based on the speed of your mouse movements and can be turned on or off depending on your needs.
How to Customize Mouse Clicks on macOS
Navigate to Your Mouse Preferences
Mac users can also enjoy a range of customization options for their mice. Here’s how to access these settings:
- Click on the Apple menu icon in the top-left corner of your screen and select 'System Preferences.'
- Once in System Preferences, click on 'Mouse' to open the mouse settings panel.
- You'll be presented with various options to modify the behavior of your mouse.
Switching Primary Mouse Button Functions
For those who need to switch their primary click due to left-handed use or personal preference on a Mac, it's quite simple:
1. In the 'Mouse' settings pane, look for the 'Primary mouse button' option.
2. By default, this is set to 'Left,' but you can easily change it to 'Right' with a single click on the option.
Adjusting Tracking Speed and Scroll Direction
Adjusting the tracking speed and scroll behavior can help enhance your productivity and comfort while using your Mac:
1. To change the tracking speed (how fast your pointer moves), find the 'Tracking Speed' slider and adjust it to your preferred pace.
2. If the natural scroll direction feels counterintuitive, you can check or uncheck the 'Scroll direction: Natural' option based on your scrolling preference.

How to Enhance Accessibility with Mouse Customization
Ease of Use
Accessibility options are essential for adapting a computer to meet diverse needs, and mouse customization plays a significant part in that. Here's how you can access these features:
- On Windows, open the Control Panel again and click on 'Ease of Access,' followed by 'Change how your mouse works.'
- On macOS, go to 'System Preferences,' click on 'Accessibility,' then select 'Mouse & Trackpad' from the sidebar.
These sections are dedicated to making your mouse easier to use if you have difficulty with standard settings.
Simplify Actions with Single-Click Options
For those who find double-clicking cumbersome or challenging, here's how to set up single-click actions:
- In Windows 'Ease of Access' mouse settings, you can activate the 'Single-click to open an item (point to select)' option. This changes the default double-click action for opening files and folders to a single click.
- On a Mac, under 'Accessibility' and then 'Mouse & Trackpad,' adjusting the 'Double-click speed' slider to the slowest setting effectively allows more time between clicks, making it easier to open items with less precision.
Make Drag-and-Drop Easier with Click Lock
If drag-and-drop actions strain your hand, click lock can help by reducing the need to hold down the mouse button:
- In Windows, you'll find 'ClickLock' within the 'Buttons' tab of the Mouse Properties window in the Control Panel. Once enabled, you can adjust the settings to define how long you need to hold down the mouse button before your click is 'locked' for dragging.
- For macOS users, a similar feature called 'Drag Lock' can be found within the 'Trackpad' section under 'Accessibility.' Once activated, it allows the user to perform drag-and-drop actions without continuously pressing the trackpad or mouse.

Get A Better Clicking Experience
In conclusion, customizing your mouse settings is a simple yet impactful way to improve your interaction with your computer. Whether it's adjusting click functions in Windows, fine-tuning tracking speed on macOS, or leveraging accessibility features for easier use, there's an array of options to tailor your mouse to your specific needs and preferences. Remember that while operating systems provide ample customization capabilities, third-party software can offer an even deeper level of personalization. And as you explore these advanced options, always prioritize safety by using trusted sources. With these tweaks and tools at your disposal, you're now equipped to create a more comfortable, efficient, and personalized computing environment!
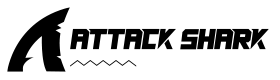
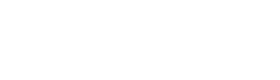



Leave a comment
This site is protected by hCaptcha and the hCaptcha Privacy Policy and Terms of Service apply.